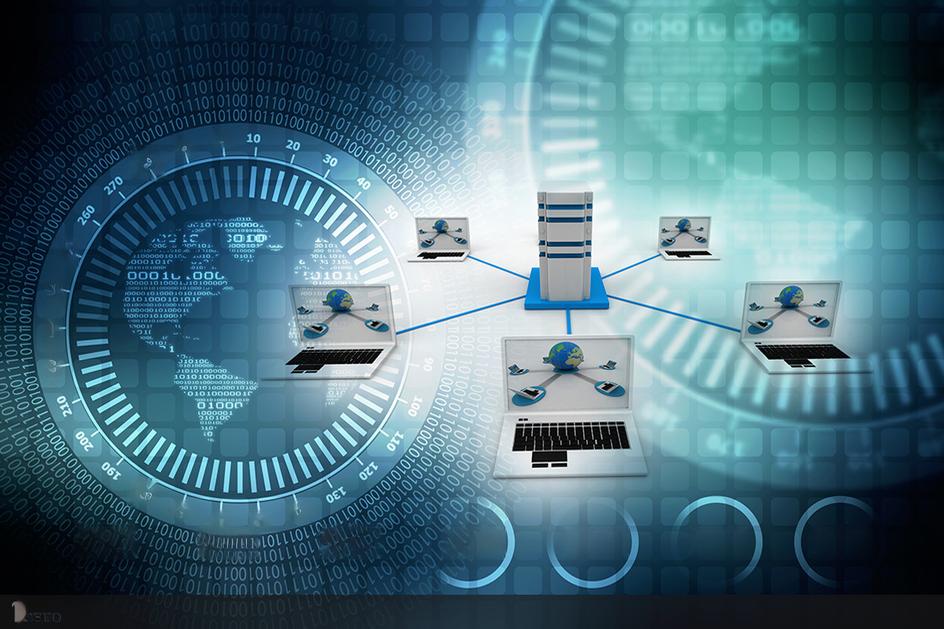神州战神笔记本怎么装固态硬盘_神州战神笔记本怎么装固态硬盘教程
下面,我将用我自己的方式来解释神州战神笔记本怎么装固态硬盘的问题,希望我的回答能够对大家有所帮助。让我们开始讨论一下神州战神笔记本怎么装固态硬盘的话题。
1.神舟笔记本k610ci7d2加装固态硬盘
2.神舟战神k660d i7 d1 加固态硬盘ssd的接口是msata2.0还是msata3.0
3.神舟笔记本战神Z6-SL7D1加装固态硬盘,这款笔记本预留SSD位吗,还需要不

神舟笔记本k610ci7d2加装固态硬盘
神舟笔记本可以按照以下步骤安装固态硬盘:
1.固态硬盘的安装方法和机械硬盘一样,也是分为供电口和数据口,如果是笔记本拓展可以放在光驱位上如果是机械硬盘替换可以直接接口对应替换。
2.开启硬盘AHCI模式。安装完固态硬盘后记得在bios里开启AHCI,具体操作方法就是进系统的时候点击del键,进入bios中找到高级模式,在硬盘模式里找到AHCI模式选中,按F10保存重启。
3.进行4K对齐就是跟传统的机械硬盘多一个步骤,如果对齐了,使用速度会有明显的提高,那么如何对其呢,如果重新安装系统的话直接用系统盘在固态硬盘上重新格式化一下就好了,如果使用pe等工具安装,可以用硬盘工具在4 096的节点上格式化,然后用4K软件查看是否对齐。
神舟战神k660d i7 d1 加固态硬盘ssd的接口是msata2.0还是msata3.0
我是K660E的,你吧后盖的2个螺丝拧下来,拿下后盖,在右侧就能看到SSD的接口,你吧MSATA插在上面就行了,一般不用分区,插上就能用了,但系统不再里面开机还是没什么变化的,最好吧系统装在里面,那样才快,我开机20S玩游戏读条都很快。
神舟笔记本战神Z6-SL7D1加装固态硬盘,这款笔记本预留SSD位吗,还需要不
尊敬的神舟电脑用户您好!
感谢您选择神舟电脑!神舟真诚为您服务!
您好,神舟战神k660d i7 d1 机器本身预留了一个msata接口,固态硬盘ssd的接口是msata3.0,请知悉!
寒假期间更有多款战神明星产品特价还送大礼包,点击查看详情:/ad/2014/cuxiao/
希望建议能给您带来帮助,感谢您的关注!期待您的满意评价!感谢您对神舟电脑的支持!祝您生活愉快!
加装固态硬盘采用光驱位托架相对方便一些,该款笔记本可采用光驱位硬盘盒托架为9.5mm的,所以只需入手9.5mm的光驱位硬盘盒托架,不需要SATA线,加装时最好白固态硬盘装到原来的硬盘位置上,把原硬盘加装到光驱位硬盘盒里构成双硬盘,接下来就是在固态硬盘上安装系统与应用软件。下面介绍安装系统的方法
现在安装系统不宜去用设置BIOS的方式进行,因为在安装完成后还要恢复BIOS设置相对比较麻烦,而且还存在误改BIOS的风险。当今的电脑(无论是笔记本还是台式机)都设置了开机引导设备选择的快捷键从而快速调出启动设备选择菜单,采用这样的方式的优点快捷而误风险,尤其是新手更宜采用此方法,详细介绍如下:
准备工作:
1、下载启动U盘制作工具并且制作启动U盘。
2、在网络上下载WIN7、WIN8系统安装包或者Win10系统安装包并放入U盘启动盘中。
具体安装步骤:
1、开机前先将启动U盘插到笔记本上,打开电源开机当屏幕LOGO时持续按下F12快捷键;
2、当按下快捷键之后,就可以调出启动设备选择菜单,图中红色方框标记的选项则是所插入的启动u盘,上下方向键将光标移动到此处按下回车键确定,如下图所示:
3、电脑将会自动进入U盘启动软件界面,如下图所示;
4、按键盘“↑↓”上下键选择01,然后按回车键,即可进入u启动Winpe系统,进入到PE系统后,就可以进行硬盘分区、系统安装、系统维护等操作,如下图所示。
今天的讨论已经涵盖了“神州战神笔记本怎么装固态硬盘”的各个方面。我希望您能够从中获得所需的信息,并利用这些知识在将来的学习和生活中取得更好的成果。如果您有任何问题或需要进一步的讨论,请随时告诉我。
声明:本站所有文章资源内容,如无特殊说明或标注,均为采集网络资源。如若本站内容侵犯了原著者的合法权益,可联系本站删除。